Download Windows Server 2012 Vdi
What is desktop virtualization? Its many things to many people. Virtual Desktop Infrastructure (VDI). Session Virtualization.
Windows Server 2012 ISO Download Key Features The application and web platforms of Window servers is designed to enhance and, high-scale workloads management, improve the performances and do great work with all these amazing features including virtualization.
RemoteAppIn this post we will only cover what desktop virtualization is and what components, needs and challenges are addressed by desktop virtualization.The Microsoft Virtual Academy has a great jumpstart session on VDI. Here is the overview recording.(see the link at the bottom of this post for the entire session)VDI gives you the ability to store and offer full virtual machines (OS, Applications, Data) on a server which may be accessed by multiple clients or devices.Session Virtualization allows users to access entire desktops (remote desktops or “sessions”) running on servers in the datacenter. It’s Terminal Services on steroids.RemoteApp allows you to deliver remote applications to users instead of full desktops. It enables a publishing process that allows apps on session or VDI hosts to be provided to users. It allows RemoteApps to run side by side with local apps and integrates with the Start menu to make it simple for users to find and launch RemoteApps.In this post we’ll take a high level look at deploying VDI (full virtual machines) in Windows Server 2012. So let’s get going1. Open Server Manager (ideally from the Server you want to host the Session Broker role), Click on Add Roles and Features, Select Remote Desktop Services Installation and Click Next2.
Select Deployment Type of Standard deployment3. Select Virtual machine-based desktop Deployment and Click Next4. Click Next on the Review of role Services screen5. Specify which server to act as the RD Connection Broker Server and Click Next6.
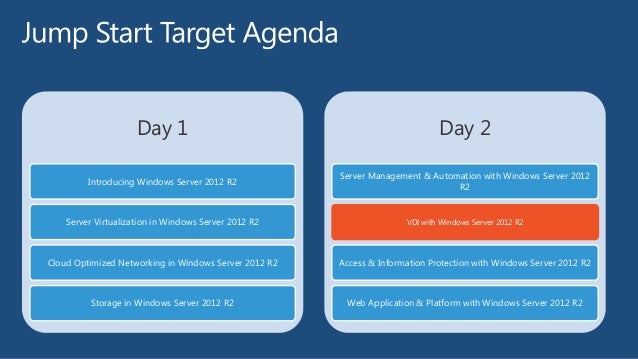
Specify which server to act as the RD Web Access Server and Click Next(In our example, we’re elected to host the RD Web Access role on the same host as the Session Broker role.)7. Specify the RD Virtualization Host and Click NextIn our example we’re using the same host for all 3 roles. The Hyper-V role will be installed if it isn’t already.8.
Confirm Selection and check mark on Restart Destination Server automatically if Required, Click DeployAfter completion of this process, you have successfully deployed VDI desktop virtualization to this box. Now you need to configure the machine pool. That’s nextVirtual Desktop CollectionThere are two types of virtual desktop collections available: personal and pooled. You have the option to let Remote Desktop Services automatically manage pooled virtual desktops in a collection, or you can manually manage them. We will concentrate on automatically managed pooled virtual desktop collections.A managed pooled virtual desktop collection offers the following capabilities:. Automatically create pooled virtual desktops based on a virtual desktop template. Automatically install security updates and applications based on a virtual desktop template.
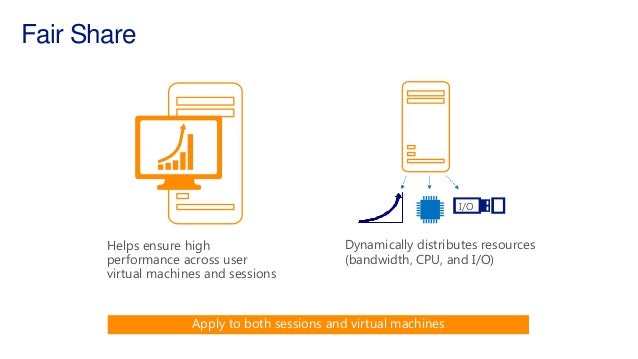
Live migration with local caching. User profile disk support. A user profile disk stores user profile information in a separate virtual hard disk so that user profile settings are persistent across pooled virtual desktops.With either managed or unmanaged, the administrator can configure the pool to store the user profiles on User Profile disks separate from the machines.Create a Pooled - Managed Virtual desktop Collection1. Open Server Manager, Click Remote Desktop Services and Select Overview2. In Deployment Overview Section, Click Tasks and Select Edit Deployment properties.3. Expand Active Directory and Select the Organization Unit if you would like to add the Virtual desktops to the domain, Click Apply4.
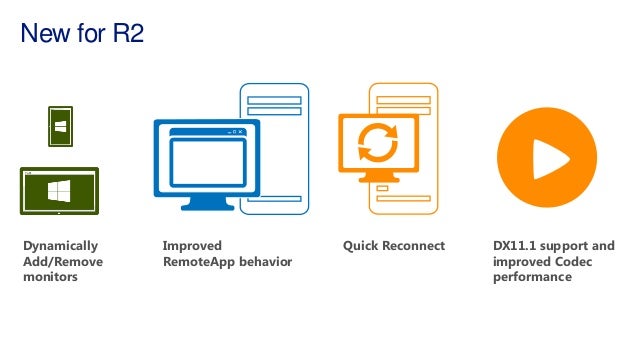
Download Windows Server 2012 Vdi
Select Collections tile5. In Collection Section, Click Tasks and Select Create Virtual Desktop Collection, Click Next6. Type the Name of the Collection and Click Next7. Select the Pooled Virtual desktop collection and Click Next8. Specify the Virtual Desktop Template which must be pre-configured in Hyper V (ensure that your template image is syspreped) and Click Next.9. Click Next10. Specify the unattended installation settings and Select the OU11.
Windows Server 2012 Vdi Download
Specify the Users and Groups and Specify the Prefix and Suffix for the Virtual Desktop12. Specify Virtual Desktop allocation and Click Next13. Specify Virtual desktop storage and Click Next14.
Specify User Profile disk if you want with the UNC Path and Click Next15. Confirm Selections and Click Create16. View Progress and Click Close17. In Collection Section, Right Click VDI( Collection Name) and Select Task Status detailsThis completes the Virtual Desktop Managed Pool deployment and now you’re off to the races.You can deploy this in you lab and take advantage of the flexibility this technology can provide. Try it for yourself by downloading?Cheers!Pierre Roman, MCITP, ITIL IT Pro Advisor More InformationWindows Server 2012 Virtual Desktop InfrastructureRemote Desktop Services OverviewWindows Server 2012 Virtual LabsMicrosoft Virtual Academy Jump Start.This Jump Start covers the latest approaches to desktop virtualization, the business cases for each, guidance for choosing appropriate virtual desktop types according to requirements and architectural guidance for building a Virtual Desktop Infrastructure (VDI) with appropriate sizing, scalability and fault tolerance. In addition to VDI this training session will cover session virtualization, application and user state virtualization, and scenarios for desktop virtualization vs. Traditional desktops, the Microsoft-Citrix v-Alliance program and provide context and scope for understanding when Microsoft only desktop virtualization makes sense and when a Citrix v-Alliance solution is appropriate.