Windows 10 Remove Group Policy
Windows 8 / 8.1 / 10 has this feature called 'Fast Startup' (or 'fast boot', 'hybrid statup', 'hybrid shutdown', and so on.) which doesn't actually shut down the computer when you tell it to do so, instead putting it in a sort of hybernation, in order to speed up boot time.Although this might seem nice at first view, it has several known and ugly side effects:. It can seriously screw up on some systems (possibly when using old/incompatible drivers or BIOSes), resulting in a system crash at boot time and a subsequent forced full boot (this I witnessed personally on several different systems. It looks like there is no Administrative Template for managing this setting; as documented, Computer ConfigurationPoliciesAdministrative TemplatesSystemShutdownRequire use of fast startup can only be used to enforce it, not to disable it (WTF?!? It's already enabled by default. They could at least have gone a bit further and turn this setting into a true on/off switch!).The only available way to disable Fast Startup (outside of using the GUI) is by setting the following Registry key to 0: HKEYLOCALMACHINESYSTEMCurrentControlSetControlSession ManagerPowerHiberbootEnabledThis can be done using Group Policy Preferences and it effectively disables Fast Startup; of course, setting it to 1 would instead enable it.And yes, disabling Fast Startup fixes the problem of Wake-On-Lan not working.
- Windows 10 Remove Xbox Group Policy
- Manually Remove Group Policy Windows 10
- Windows 10 Remove Suggested Apps Group Policy
How to use Group Policy to configure the Taskbar in Windows 10. Instead they will only come back once the XML modification date is changed. The easiest way to do this is to simple open then XML configuration file on the central server and then just save the un-modified file. Note: This feature does not allow you to remove the “Cortana” and “Task View” items using this feature. On the right hand side, locate the value (DWORD) named “Start” and replace its value by “Decimal” 4. Restart your system. You may also use Group policy editor to apply computer policies to your computer. To open Group policy editor, click on Start, type gpedit.msc and press enter to open it.
If your machine is on a Domain network and you are getting This Program Is Blocked by Group Policy, Then we are going to remove the Domain Group policy form the machine. To Do this open Windows registry Editor by press win + R, Type regedit and hit enter.
I agree with Minkus that by Disabling GPO Computer ConfigurationPoliciesAdministrative TemplatesSystemShutdownRequire use of fast startup does set the following registry key HKLMSOFTWAREPoliciesMicrosoftWindowsSystemHiberbootEnabled=0 (REGDWORD) but that doesn't seem to Disable Fast Startup in my testing. It does seem like a bug since the only way to properly Disable Fast Startup is by setting the Regkey: HKLMSYSTEMCurrentControlSetControlSessionManagerPowerfixHiberbootEnabled=0.
I have tested it on Windows 10 Home Edition but it should also work on earlier versions of Windows Home including Windows 7 Home Edition and Windows 8/8.1 Home Edition. Download Group Policy Enabler for Windows 10The good news is that Windows 10 Home Edition includes Group Policy feature on default installation but this feature is disabled by default. You just have to enable the feature to bring back gpedit.msc. The first step is to download the following file.(386 bytes, 26,659 hits)This is simply a batch file which will install the missing features in Windows 10 Home including group policy. Installing gpedit.msc correctlyLet’s go through the process step by step so that even the novice users can follow the steps and enable group policy editor on their systems. Download Group Policy Enabler from above link.
Right-click gpedit-enabler.bat and select Run as Administrator. This will start the installation process. The process will take a few minutes to install group policy features. At the end, simple press any key to close the command prompt window. Now go to Run – gpedit.msc.
This should open group policy editor. Although a restart is not required, but you may restart the computer if it’s not working for your right away.After the above simple steps, you should have a working group policy editor in Windows 10 Home. Please note that we are not using any third-party software for enabling the group policy. In this method, we are using the built-in Windows packages installation for installing gpedit.msc.
So this method should be 100% safe and should work in all conditions. Hi,Thank you for your very detailed instructions. I’m sorry, but this is going to be a long message.(I should have stopped playing with computers a decade or two ago )I tried both methods that you provided; the detailed instructions followed by the batch file.I was unable to show you a screen clip of the group editor screen that I was successful in enabling because I was unable to make this text-entry box accept a screen capture image.I enabled the group editor because I was trying to follow the instructions listed here:(Why it’s happeningThis isn’t the problem of not running the Settings app as an Administrator. Those settings are controlled by Group Policy.It appears by default regular users cannot change these settings (it does make sense).I actually tried running the app as an Administrator from an elevated command prompt, Windows Powershell (Start-Process “ms-settings” -runas /user:Administrator), and also by right clicking and choosing “Run as Admin” on the actual SystemSettings application located at C:WindowsImmersiveControlPanel.
Nothing worked)The answer to your question is basically because you’re on a normal user account.How to change group policy for non-administratorsSo if you do want normal users to be able to access the greyed out settings I recommend you follow the following tutorial:Local Group Policies – Apply to All Users Except AdministratorsYes, it says Windows 7 but most likely this will work for Windows 10. Here’s a summary:1. Open the Start Menu, type mmc.exe in the search box, and press Enter.
NOTE: In Windows 8, you could press Windows+R keys to open the Run dialog, then type mmc.exe, and click/tap on OK instead.2. If prompted by UAC, then click on Yes (Windows 7/8/10) or Continue (Vista).3. In the MMC Console window, click on File (Menu bar) and Add/Remove Snap-in.4. In the left pane, select Group Policy Object Editor, and click on the Add button.5. Click on the Browse button.6. Click on the Users tab, select an Non-Administrators, and click on OK.7. Click on the Finish button.8.
Windows 10 Remove Xbox Group Policy
Click on OK.9. In the MMC Console window, click on File (Menu bar) and Save As.10. Select to save to your Desktop, type in a name (ex: Non-Administrators-Group-Policy) that you would like to have for this “all users except administrators” group policy MSC file, then click on the Save button.
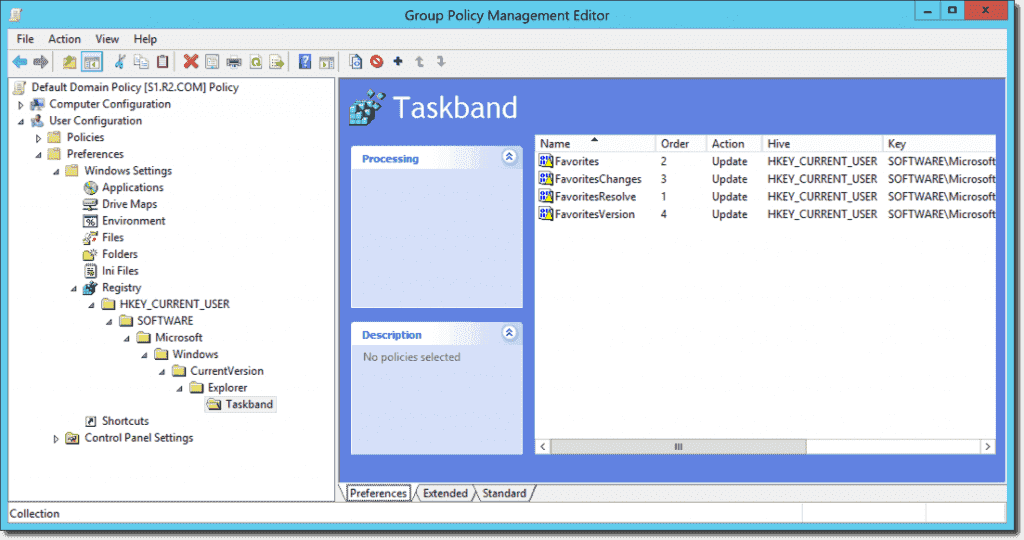
Winrunner 7.0. NOTE: You can use any name you like, but it would make it easier for you to know what user (ex: Test) or group this “specific” group policy MMC console was for later if you included the user or group name.11. Move the MSC file (ex: Non-Administrators-Group-Policy.msc) to where you would to keep it saved at. NOTE: You can also Pin to Taskbar or Pin to Start Menu this MSC file.12. Whenever you open this MSC file (ex: Non-Administrators-Group-Policy.msc), it will only apply group policies to all users except administrators.However, the FILE menu item in the group editor does not include the option Add.and I was unable to find the menu item listed in the instructions I was trying to follow.Is there a possibility that you might be able to help me, please?Thanks. Itechtics: Hi. Thank you for your instructions.
This method worked and I am now able to open gpedit.msc from the run command in my Windows 10 Home Edition. Prior to trying this method, I tried your other method at this webpage: and it did not work. Now do I have to undo the changes I made in the first method, ie: deleting the 3 files from system 32 folder, restoring the two bat files in the temp folder, and so on? Or can I just leave them? Will they interfere with anything?
Thanks for all your help!P.S. — The reason I wanted to install gpedit in the first place, was because I wanted to disable the computer from allowing programs and apps from preventing sleep & hibernation, so that my computer would go into sleep & hibernation after a period of inactivity even though I still had Chrome (or any browser) and any apps/programs running. I wanted this because I hated having to close everything down all the time when I was going to be away from the computer for a period of time, and then have to start everything back up again.
But I wanted it so that my computer was secure and so that nobody could get into my files, and so this is what I found to do.Thank again! The batch file worked for me. However I’ve had mixed results with the functionality:– I was able to set up a limit on login attempts.– I tried setting up a test batch file to run on logoff but this hasn’t worked (I followed instructions from another site).I’m concerned that, as some other posts state, you can run gpedit.msc but its functionality is blocked by MS in Home versions.I’ll keep exploring, but I’m thinking the limit on logins example is something that can be done outside of Group Policy, in Windows Defender, so maybe that is an allowed function anyway.
The script gpedit-enabler.bat works and does indeed install Group Policy Editor in Windows 10 Home (I have Version 1607). The trouble is that Group Policy Editor does not actually do anything useful. None of the settings I configure using gpedit.msc (either as administrator or as a user) are actually applied. Microsoft must have coded Windows 10 Home Edition so that Group Policy Editor cannot actually implement the changes you make.Has anyone used gpedit.msc, as installed by gpedit-enabler.bat, to make a change that actually had an effect in Windows Home Edition?
Manually Remove Group Policy Windows 10
Sure this method installs gpedit BUT as some others have pointed out here, it doesn’t actually work. I have Win 10 x64 Home ver 1703 with a genuine license. None of the configured settings work. I have followed all the steps accurately. Even activating the built in Super Admin account. Taking full ownership of System 32 and System folders.
Windows 10 Remove Suggested Apps Group Policy
So unless someone can affirmatively tell us that any user configured settings/templates actually work. This whole process is pointless.
Microsoft must have code embedded deep in the system to prevent Home editions from using gpedit.Is there anyone who can actually get the policies to work? Try looking at the batch file before you condemn it.It:1. Locates the Group Policy Editor packages that were put on the Windows 10 Home installation but were not installed by the installer.2.
Stores the path and file names of these packages in a text file3. Runs a loop installing these packages using the text file as input to the DISM command.That’s it — it doesn’t install programs that aren’t already on your machine, and doesn’t do any registry tweaks either. Simply installs previously uninstalled packages already present on your machine. It’s rather clever how they do this too.